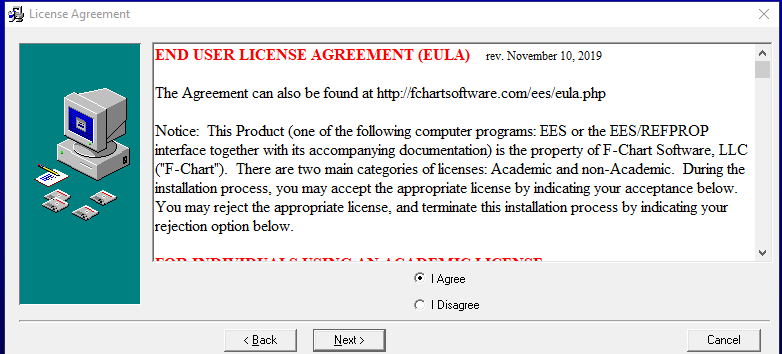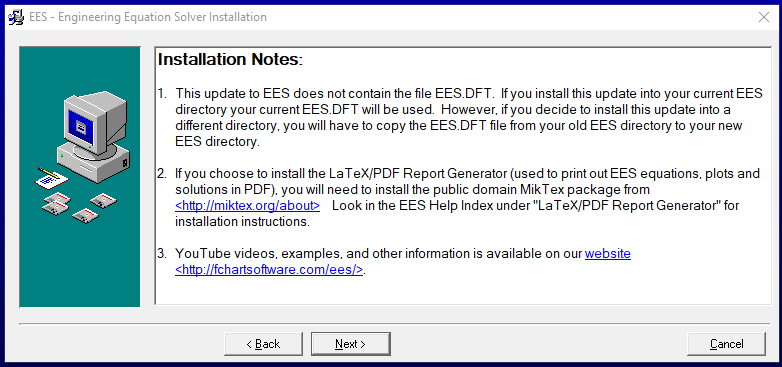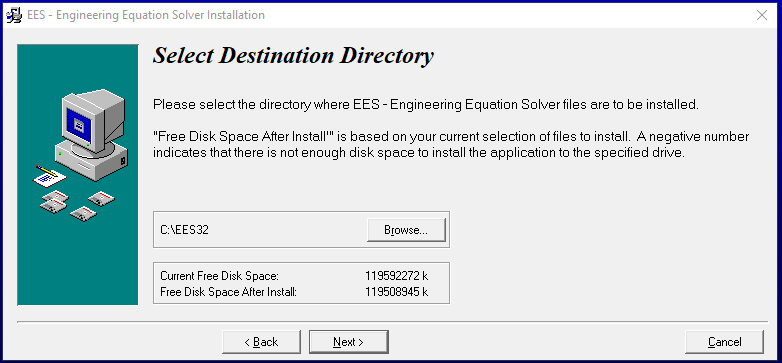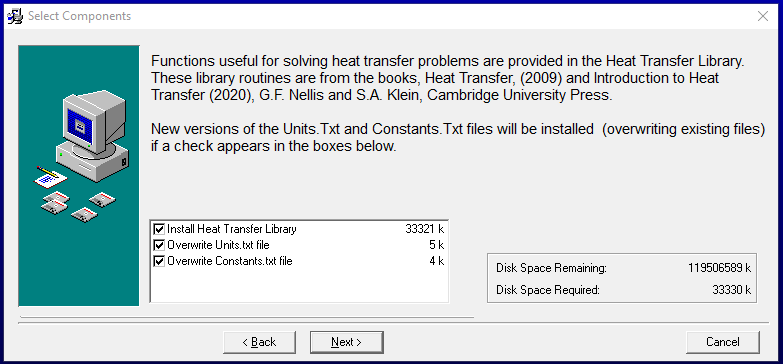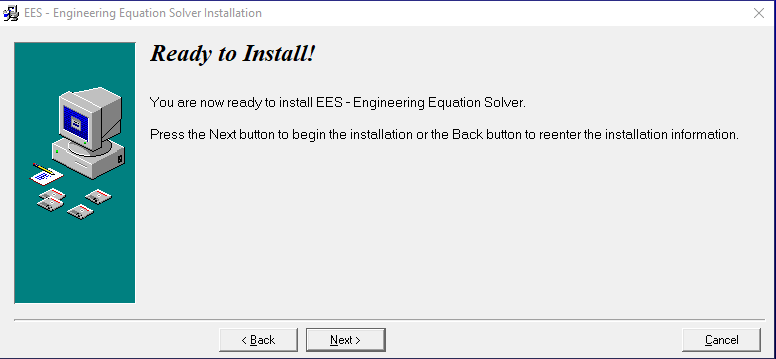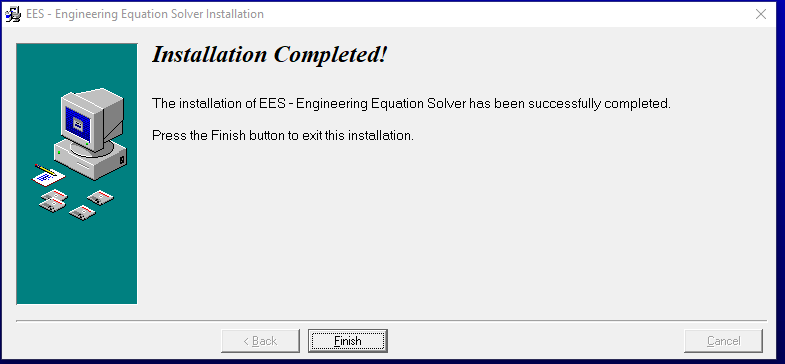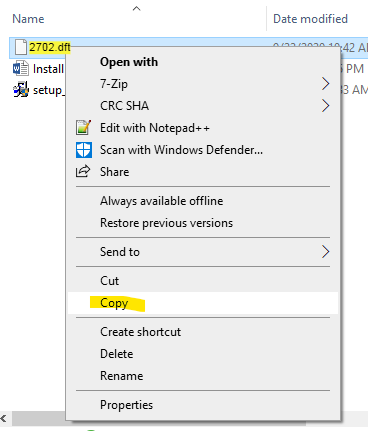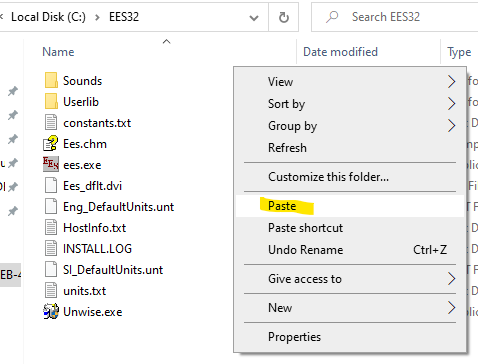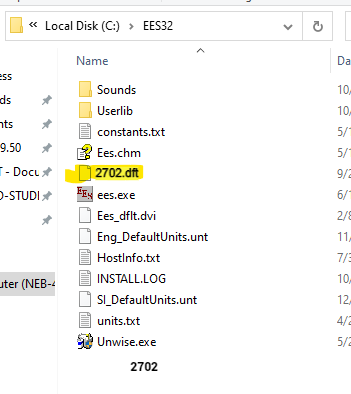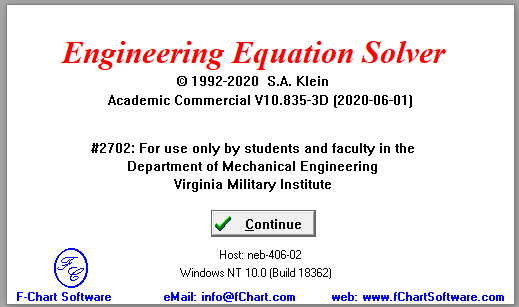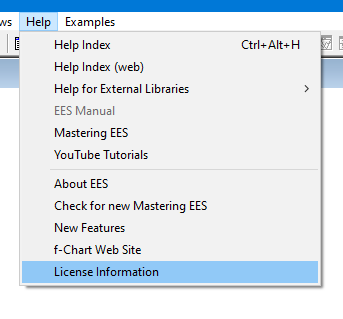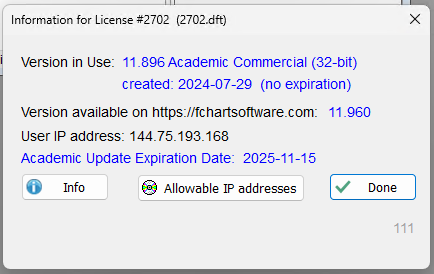EES (Engineering Equation Solver)
Important
EES IS FOR WINDOWS OPERATING SYSTEMS ONLY
IT IS RECOMMENDED TO USE EES HARDWIRED THROUGH ETHERNET ON PERSONAL COMPUTERS
EES licensing relies on pulling from very specific network setting prefixes (144.75.XX.XXX AND 172.16.XXX).VMI-GUEST AND EDUROAM WIRELESS NETWORKS WILL WORK BUT ARE NOT RELIABLE WITH EES LICENSING SERVER. IT IS HIGHLY RECOMMENDED TO USE HARDWIRED THROUGH ETHERNET CABLEEES will only work while on the VMI Domain.
HAVING TROUBLE WITH LICENSE?
- Make sure to check your IP address is in the allowable range. How do I check this?
- Please goto https://ismyinternetworking.com/
- If the number under
IP ADDRESSstarts with the prefix144.75.XX.XXXor172.16.XX.XXXthen EES can pull from the licensing server properly. - If you are still having issues even with the correct IP prefix range, use hardwired ethernet.
Installation
Download Installation Files
Download Link: https://vmi.box.com/s/y024qgbdv1oz7rcu9lppumrwylluwg0s
CREDENTIALS
To access the Box download link you must sign in with your VMI credentials (example: cadet@mail.vmi.edu) NOT a personal Box account (example: johnsmith@gmail.com)
2702.dft (this is the license file)ees_manual.pdf (manual for EES)Install Instructions Students.docx (same installation instructions in document format)setup_ees_acad.exe (this is the installation executable file used to install EES)
01 - Run Setup
Runsetup_ees_acad.exeand clickNexton the Welcome splash screen
02 - EULA Agreement
Read the EULA and select theI Agreebutton then clickNext
03 - Installation Notes
Read the Installation Notes then clickNext
04 - Select Destination Directory
ClickNextto keep the destination directory as the default
05 - Function Selection
Keep all the defaults here and clickNext
06 - Ready to Install
At the Ready to Install screen clickNext
07 - Installation Completed
After installation completes clickFinish
08 - Copy EES License
Navigate to where you downloaded the2702.dftlicense file andRight Click2702.dftfile then clickCopy
09 - Paste EES License
Then navigate toC:\EES32\then right click and clickPasteto copy the licnese file over
10 - Verify EES License
Verify2702.dftfile got copied toC:\EES32\.
11 - Open EES
Open EES program and on startup you will see a splash screen popup like in the screen shot. ClickContinue
12 - License Information
On the top menu bar clickHelpthen clickLicense Information
13 - Final Verification
Verify that theAcademic Expiration dateis updated. You have completed the installation and verification of license expiration date.
Autosave
- It is highly recommended to turn the autosave feature on.
- Click
Optionsand selectPreferences.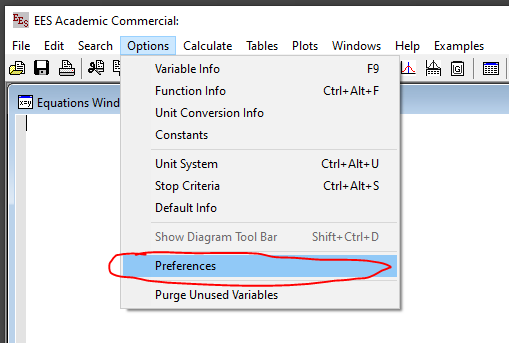
- Select
Optionsat the tab on the bottom - Checkmark
Autosave every X minutesand select the timing interval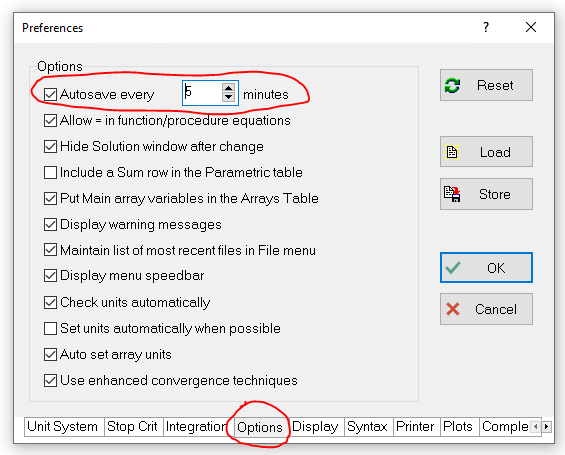
- Click