Connect to Eduroam
Eduroam at Virginia Military Institute
REMINDER
Everyone connecting to eduroam, either at VMI or at another institution, must abide by the policies of that institution.
Eduroam (Education Roaming) is a secure worldwide wireless access service that enables students, faculty, and staff to use their home institution’s credentials to connect to the Internet from any institution that participates in Eduroam.
Eduroam was developed for the international education and research community comprising of thousands of participating institutions in the US, Canada, Asia-Pacific, and Europe.
How Does Eduroam Work?
Eduroam allows you to use your VMI email address (username@vmi.edu) and password when on Post and when travelling to participating institutions. Individuals visiting VMI from another eduroam institution may use their home institution’s credentials to gain access to secure wireless internet while on the VMI Post.
Where is Eduroam Available?
Be sure to verify that the institution you are visiting, and from which you want to connect, is a participating member of the Eduroam network. For the best experience, be sure to configure your computer for eduroam before you travel to that institution.
Eduroam is available at institutions in the US and in many countries around the world. Click here for a list of US participating Eduroam institutions or for a map of Eduroam deployment worldwide.
Connecting to Eduroam
REMINDER
VMI cadets, faculty, and staff who plan to visit an institution that has eduroam can connect to eduroam at that institution using their VMI email address (username @ vmi.edu) and password. (Note: You must enter your full VMI email address when you log in.)
Instructions for PC
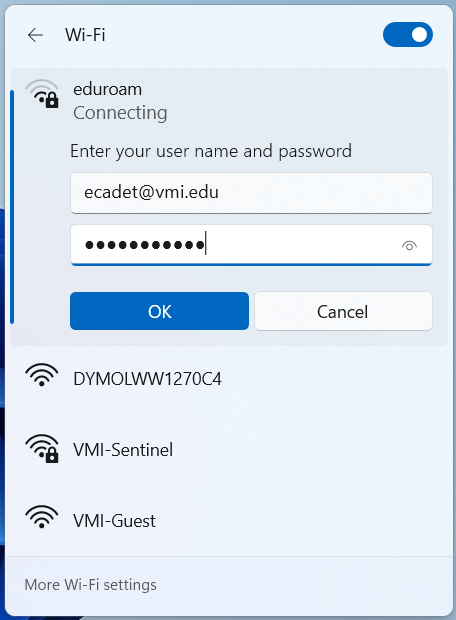
- Select eduroam wifi SSID
- Enter your VMI email credentials (username @ vmi.edu) and password.
Instructions for Mobile
- Skip this step if you are not using an Android 11 device. If your device is an Android 11 open your browser and connect to https://cat.eduroam.org to download the eduroam configuration profile. Follow the instructions on the screen. The profile will determine your device type.
- Open wireless connections on your device
- Locate “eduroam”
- Click to connect and logon with your full email address and password.
- Everyone connecting to eduroam, either at VMI or at another institution, must abide by the policies of that institution. Getting Help Visitors to VMI who experience any problems connecting to should contact their home institution’s help desk for assistance. VMI cadets, faculty, and staff experiencing problems connecting to eduroam while visiting a participating institution should contact the VMI Information Technology Help Desk (help@vmi.edu or 540-464-7643) for assistance.
If you have any questions, please reply to this message, or call the Help Desk at 7643.